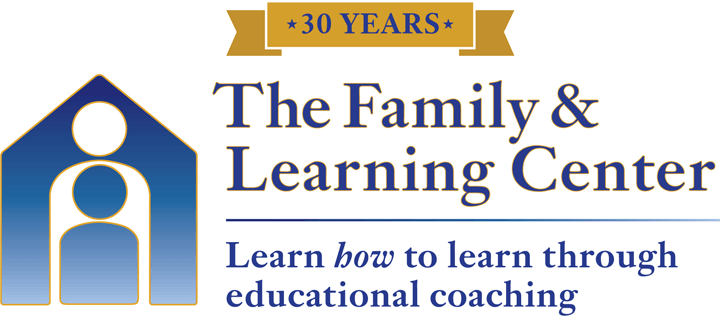Technology shapes our life experiences on a daily basis. When it comes to schoolwork, students today often access material through digital methods rather than print. The easy task-switching abilities of computers, tablets, and phones can make it more difficult to focus and slow down. However, when used effectively, technology can increase student productivity and independence.
Our Tips for Using Assistive Technology in Learning
Assistive technology is any tool that supports a person’s weaknesses and enables him to show his full abilities. It can be as simple as a pencil grip and as advanced as a speech-generating device. In all likelihood, you use some form of assistive technology on a daily basis, and you could find another useful tool in the list below!
Speech to Text
Speech to text, also known as dictation, is built into most digital mediums, including Google Docs, Microsoft Word, iPads, and iPhones. Using speech to text can make typing quicker and easier for many people. If a student is working on a longer writing piece, it is generally beneficial to start from an outline or handwritten rough draft before typing the essay with speech to text.
In Google Docs, simply click on Tools and select Voice Typing. A microphone icon will appear on the screen. Here are some suggested steps to make the most of this tool:
- Rehearse the sentence out loud.
- Click the voice recording button.
- Say the sentence.
- Speak the punctuation (e.g. “She walked to the store period”).
- Click the stop recording button.
Text to Speech
Text to speech is also built into most devices and applications. You can also try separate text to speech applications like Natural Reader or Speechify. Text to speech is an excellent tool for revising essays and reading digital text. Here are some ways to set up built-in text to speech:
- Apple devices: Go to General → Accessibility → Speech. You can set up your phone or tablet to speak text selections and highlight content as it is spoken. You can also adjust the voice and speaking rate.
- Google Chrome: Get Google Read&Write as a free Chrome add-on.
- Microsoft Word: Select Review and click on Read Aloud.
OCR
OCR stands for optical character recognition, which is a term for technology that recognizes and converts images of text into digital text. This can turn printed text into searchable PDFs and Word documents by scanning documents from your phone or tablet. Though the results are not always 100% accurate, they can still save time by providing more accessible texts.
- Speechify: Turns a picture of text into digital text that it reads aloud with a voice and speed of your choice.
- Adobe Scan: Turns hard copies into searchable PDFs.
- OfficeLens: Turns hard copies into PDFs, Word documents, or PowerPoints.
The usefulness of technology often relies on personal preferences, so try getting started by picking a challenge that you or your child faces and matching it up with a technological tool. Then test it out. Here are a few additional free apps and websites you might find useful, and check out our helpful websites list for even more!